Почему экран ноутбука моргает — основные причины и решение проблемы — подробный анализ и полезные советы для пользователей
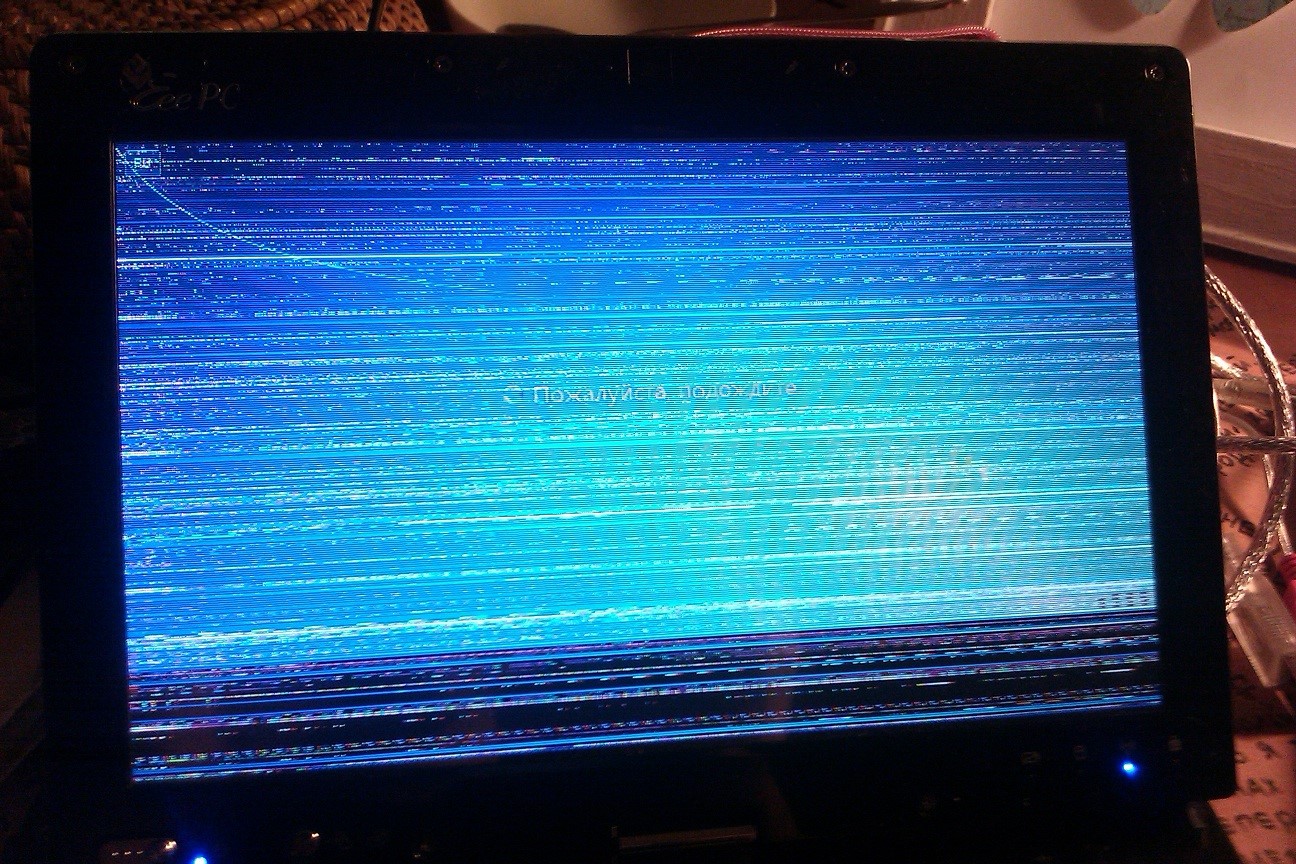
Множество пользователей ноутбуков сталкивается с неприятной проблемой — мерцанием экрана. Это явление вызывает дискомфорт и может привести к проблемам со зрением. Разберемся, почему экран ноутбука может мигать и как эту проблему решить.
В основе причин, вызывающих мерцание экрана, может быть несколько факторов. Один из основных — неправильные настройки обновления экрана. Разрешение, частота обновления и другие параметры должны быть согласованы с возможностями вашего ноутбука. Неправильные настройки могут вызвать мигание и мерцание экрана.
Другая причина мерцания экрана может быть связана с несовместимостью драйверов видеокарты с операционной системой. Устаревшие или поврежденные драйверы могут вызвать проблемы с отображением, включая мигание экрана. В этом случае решением проблемы может быть обновление драйверов видеокарты до последней версии, совместимой с вашей операционной системой.
Почему экран ноутбука моргает?
Многие владельцы ноутбуков сталкиваются с проблемой мигающего экрана. Это может быть очень раздражающим и мешать нормальной работе. Возможных причин для этой проблемы может быть несколько.
Одной из основных причин мигания экрана может быть неправильная настройка разрешения экрана. Если разрешение экрана установлено неправильно, то это может вызывать мигание. Решением проблемы в этом случае будет изменение разрешения экрана на рекомендуемое производителем.
Еще одной причиной мигания экрана может быть несовместимость драйверов графической карты с операционной системой. В таком случае необходимо обновить драйвер графической карты до последней версии или установить совместимый драйвер.
Мигание экрана также может быть вызвано поврежденным кабелем, который соединяет экран с материнской платой ноутбука. Проверьте кабель на наличие повреждений и, если необходимо, замените его.
Если экран начинает мигать только при определенных условиях (например, когда ноутбук подключен к сети), то причиной мигания может быть неправильная настройка питания. Проверьте настройки питания и установите соответствующие параметры.
Иногда мигание экрана может быть вызвано программными ошибками или вредоносными программами. В этом случае рекомендуется просканировать компьютер на наличие вирусов и выполнить обновление системы.
В общем, если экран ноутбука мигает, то необходимо пройти по всем возможным причинам, описанным выше, и попробовать решить проблему. Если ничего не помогает, то лучше обратиться за помощью к специалисту, который сможет точно определить причину и предложить наиболее эффективное решение.
Основные причины мерцания экрана
Возникновение мерцания экрана ноутбука может быть вызвано несколькими факторами:
1. Неправильные настройки обновления экрана: иногда пользователи могут случайно установить слишком высокую частоту обновления, которая превышает возможности экрана. В результате экран начинает мерцать или искажаться. Необходимо проверить настройки обновления экрана и установить оптимальные значения.
2. Проблемы с драйверами графической карты: устаревшие или поврежденные драйверы графической карты могут вызывать мерцание экрана. Рекомендуется обновить или переустановить драйверы графической карты.
3. Низкое качество подключенного источника питания: некачественные или несовместимые зарядные устройства могут вызывать нестабильность питания, что приводит к мерцанию экрана. Рекомендуется использовать оригинальное зарядное устройство или проверить качество подключенного источника питания.
4. Проблемы с фоновыми программами: некоторые процессы и программы, работающие в фоновом режиме, могут использовать большую часть процессора или памяти, что приводит к мерцанию экрана. Необходимо выявить такие программы и закрыть их.
5. Повреждение экрана или подключения: физические повреждения экрана или подключения могут вызывать мерцание. Рекомендуется проверить состояние экрана и подключений и, при необходимости, заменить или отремонтировать поврежденные детали.
В большинстве случаев причины мерцания экрана ноутбука можно устранить путем правильной настройки или замены поврежденных деталей. Однако, если проблема не устраняется, рекомендуется обратиться к специалисту для диагностики и решения проблемы.
Проблемы с драйверами графической карты
Если драйверы графической карты устарели или установлены неправильно, это может привести к некорректной работе видеоподсистемы ноутбука. В результате экран может начать мигать или даже выключаться и включаться самостоятельно.
Чтобы решить проблему с драйверами, необходимо выполнить следующие действия:
1. Обновить драйверы графической карты до последней версии. Это можно сделать, посетив официальный сайт производителя вашей графической карты или воспользовавшись программой для автоматического обновления драйверов.
2. Если обновление драйверов не помогло, попробуйте удалить текущие драйверы и установить их заново. Для этого зайдите в «Диспетчер устройств», найдите раздел «Видеоадаптеры», выберите вашу графическую карту и удалите ее. После этого перезагрузите ноутбук, и операционная система автоматически установит драйверы по умолчанию. Попробуйте затем установить последнюю версию драйверов снова.
3. Если даже после обновления или переустановки драйверов проблема не исчезает, возможно, имеется конфликт между драйверами графической карты и другими устройствами. В таком случае, рекомендуется обратиться к профессионалу или службе поддержки производителя ноутбука для дальнейшей диагностики и устранения проблемы.
Устранение проблем с драйверами графической карты может способствовать стабильной работе вашего ноутбука и предотвращению мигания экрана. В случае, если проблема остается нерешенной, следует обратиться за помощью к профессиональным специалистам.
Неправильная настройка экрана
Одной из причин мигания экрана ноутбука может быть неправильная настройка его параметров. При неправильной настройке яркости, контраста или разрешения изображения, экран может начать мигать или даже мерцать.
Первым шагом для решения этой проблемы является проверка настроек экрана. Откройте панель управления и найдите раздел, отвечающий за настройку экрана. Проверьте, соответствуют ли текущие настройки рекомендуемым значениям, указанным в руководстве пользователя.
Если настройки не соответствуют рекомендуемым значениям, попробуйте изменить их на соответствующие. Обычно, это можно сделать при помощи специальных кнопок на клавиатуре, которые отвечают за регулировку яркости или контраста. При необходимости, консультируйтесь с руководством пользователя вашего ноутбука.
Также, следует обратить внимание на разрешение экрана. Если разрешение слишком высокое, это может привести к миганию или мерцанию экрана. Попробуйте установить разрешение, которое рекомендуется для вашего конкретного ноутбука.
Основное правило при настройке экрана — не превышайте рекомендуемые значения и не устанавливайте значения, которые ваш ноутбук не может поддержать. Неправильная настройка экрана может привести к работе ноутбука с ошибками, включая мигание и мерцание экрана.
Если после проверки и настройки параметров экрана проблема с миганием не решается, возможно, причина в другом аспекте, например, неисправности аппаратной части или драйверов графической карты. В этом случае, рекомендуется обратиться к специалисту для более детальной диагностики и ремонта.
Поврежденный кабель или разъем
Когда кабель или разъем повреждены, контакт между ними может быть нарушен, что приводит к мерцанию экрана. Это проявляется в том, что изображение на экране временно исчезает или меняет яркость или цвета. Иногда экран может вообще не включаться.
Чтобы решить эту проблему, необходимо проверить состояние кабеля и разъема. Если вы заметили повреждения, такие как трещины или изломы, то необходимо заменить поврежденные компоненты. Для этого потребуется обратиться к специалисту, который может выполнить ремонт и замену кабеля или разъема. Если вы не имеете достаточного опыта или знаний, не рекомендуется пытаться самостоятельно заменять эти компоненты, чтобы избежать возможного ухудшения ситуации.
Помимо этого, периодически следует проверять и обслуживать кабель и разъем, чтобы сохранить их работоспособность и продлить срок службы. Это можно сделать путем аккуратного обращения с ноутбуком и предотвращения сильных изгибов или напряжений на кабеле при его подключении или отключении.
Решение проблемы мерцания экрана
Мерцание экрана ноутбука может быть источником дискомфорта и причиной утомления глаз. Возможно, проблема вызвана неправильными настройками или несовместимостью программного обеспечения. Вот несколько способов решения этой проблемы:
- Проверьте обновления драйверов графической карты: Переходите на сайт производителя вашего ноутбука и загружайте последние версии драйверов для графической карты. Установка актуальных драйверов может устранить совместимостью проблемы и улучшить работу экрана.
- Измените частоту обновления экрана: Откройте настройки дисплея и измените частоту обновления экрана. Частота обновления по умолчанию обычно составляет 60 Гц. Можно попробовать установить более низкую частоту обновления, например, 50 Гц, чтобы устранить мерцание.
- Отключите функцию автоматической подсветки: В некоторых ноутбуках есть функция автоматической подсветки экрана, которая может вызывать мерцание. Проверьте настройки питания и отключите эту функцию, если присутствует.
- Измените разрешение экрана: Если разрешение экрана слишком высокое или низкое, это может вызывать мерцание. Попробуйте изменить разрешение экрана на оптимальное для вашего ноутбука.
- Проверьте программы, которые используют большое количество ресурсов: Некоторые программы могут использовать большое количество ресурсов компьютера и вызывать мерцание экрана. Закройте программы, которые вы не используете, и проверьте, станет ли мерцаниеменее заметным.
Если ни один из этих способов не решает проблему, возможно, у вас есть более серьезная аппаратная проблема, и вам следует обратиться к профессионалам для дополнительной помощи.
Обновление драйверов графической карты
Устаревшие драйверы могут вызывать различные проблемы, включая мерцание экрана. Поэтому важно регулярно выполнять обновление драйверов графической карты.
Обновление драйверов графической карты можно выполнить следующим образом:
- Перейдите на официальный веб-сайт производителя вашей графической карты. Обычно там предоставляются последние версии драйверов для скачивания.
- Найдите модель вашей графической карты и скачайте последнюю версию драйвера.
- Запустите загруженный файл и следуйте инструкциям установщика. Обычно это просто процесс нажатия нескольких кнопок «далее».
- После завершения установки перезагрузите ноутбук.
После обновления драйверов графической карты, мерцание экрана может прекратиться. Если проблема остается, попробуйте также обновить другие драйверы компьютера, такие как драйвера чипсета или монитора.
Обновление драйверов — это важный шаг в устранении мерцания экрана ноутбука. Однако, если проблема не исчезает после обновления драйверов, возможно, есть другие факторы, которые следует рассмотреть, такие как неисправность монитора или проблемы с аппаратным обеспечением.
Правильная настройка разрешения и обновление частоты обновления экрана
Одной из основных причин мигания экрана ноутбука может быть неправильная настройка разрешения и частоты обновления. Разрешение экрана определяет количество пикселей, которые могут быть отображены на экране, а частота обновления определяет количество обновлений изображения в секунду. Неправильные настройки могут вызвать неприятные эффекты, такие как мигание, розовые или синие полосы, искажения изображения и другие проблемы.
Для правильной настройки разрешения и частоты обновления экрана рекомендуется выполнить следующие действия:
| Шаг 1: | Откройте «Панель управления» и найдите раздел «Дисплей» или «Настройка экрана». |
| Шаг 2: | Выберите разрешение экрана, которое соответствует предпочтениям или рекомендациям производителя ноутбука. Обычно рекомендуется использовать нативное разрешение экрана. |
| Шаг 3: | Выберите настройку частоты обновления, которая не вызывает мигание или другие неприятные эффекты. Рекомендуется использовать наивысшую доступную частоту обновления, но не превышать максимально допустимую для вашего ноутбука. |
| Шаг 4: | Сохраните изменения и перезагрузите ноутбук. |
Если проблемы с миганием экрана продолжаются после правильной настройки разрешения и частоты обновления, возможно, потребуется обновить драйверы видеокарты. Для этого можно использовать специальное программное обеспечение, предоставленное производителем ноутбука или загрузить последние драйверы с официального сайта производителя видеокарты.
Важно отметить, что некоторые ноутбуки могут иметь ограниченные возможности настройки разрешения и частоты обновления из-за аппаратных ограничений. В таком случае лучше обратиться за помощью к специалисту или к производителю ноутбука.
Вопрос-ответ:
Почему экран моего ноутбука начал моргать?
Существует несколько причин, по которым экран ноутбука может начать моргать. Одна из возможных причин — проблемы с драйверами видеокарты. В таком случае, рекомендуется обновить или переустановить драйверы, чтобы исправить ошибку. Кроме того, проблема может быть связана с неисправностью жидкокристаллического дисплея (ЖК-дисплея) или перегревом компонентов. В таких случаях, лучше обратиться к специалисту для диагностики и ремонта.
Как мне исправить мигание экрана ноутбука самостоятельно?
Если экран вашего ноутбука начал мигать, можно попробовать несколько простых решений. Во-первых, проверьте подключение кабелей — убедитесь, что кабель, который соединяет ноутбук с монитором, надежно подключен и не поврежден. Во-вторых, попробуйте настроить свойства экрана — уменьшите частоту обновления экрана или измените разрешение. Если все остальное не помогло, попробуйте обновить драйверы видеокарты и операционной системы. Если проблема не исчезает, лучше обратиться к профессионалам для диагностики и ремонта.
Могут ли проблемы с программным обеспечением вызывать мигание экрана ноутбука?
Да, проблемы с программным обеспечением могут быть одной из причин мигания экрана ноутбука. Некорректно установленные или устаревшие драйверы видеокарты могут вызывать проблемы с отображением и привести к миганию экрана. Также, вредоносное программное обеспечение или конфликты между приложениями могут вызвать артефакты на экране. В таких случаях, рекомендуется обновить или переустановить драйверы, проверить компьютер на наличие вредоносных программ и произвести необходимые настройки для устранения проблемы.
Что делать, если экран моего ноутбука моргает только при работе с определенными программами или приложениями?
Если экран вашего ноутбука моргает только при работе с определенными программами или приложениями, это может означать проблему совместимости или конфликт между этими программами и видеокартой. Рекомендуется обновить или переустановить драйверы видеокарты, а также обновить само приложение или программу до последней версии. Если проблема не решается, попробуйте обратиться к разработчикам программы или приложения для получения помощи с устранением проблемы совместимости.
Почему экран ноутбука моргает?
Причиной моргания экрана ноутбука может быть несколько. Возможно, дело в неправильных настройках обновления экрана, драйверах видеокарты или проблемах с железом. Также, моргание экрана может быть вызвано непроработавшей точкой или сектором пикселя, неисправным инвертором подсветки или нестабильным питанием.